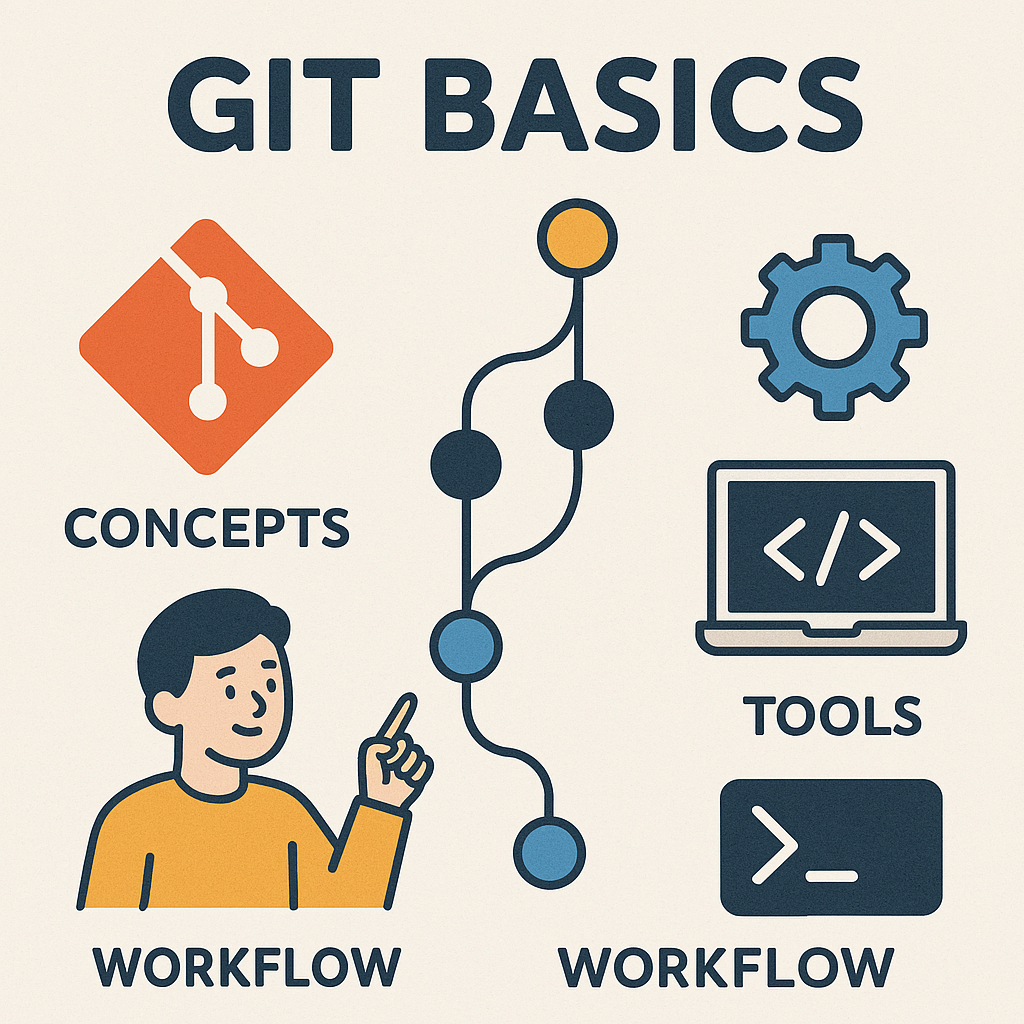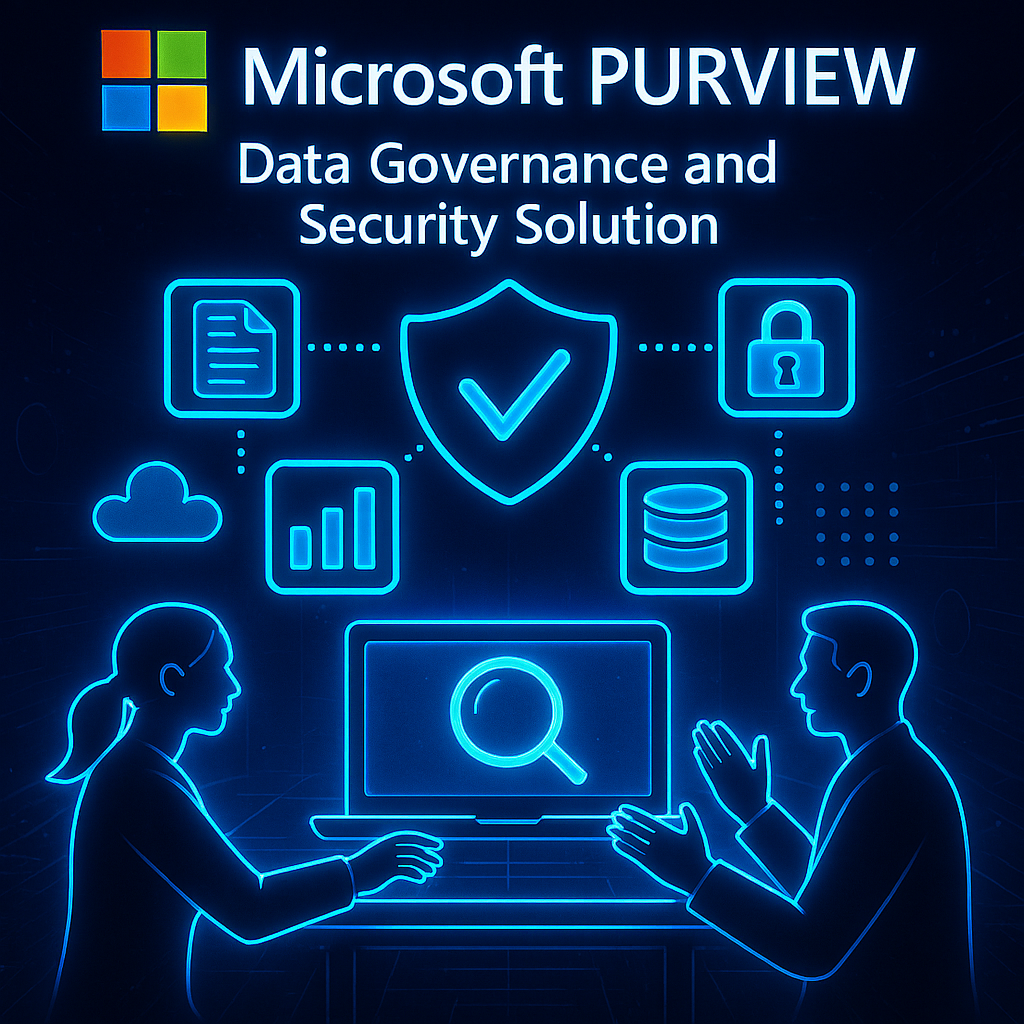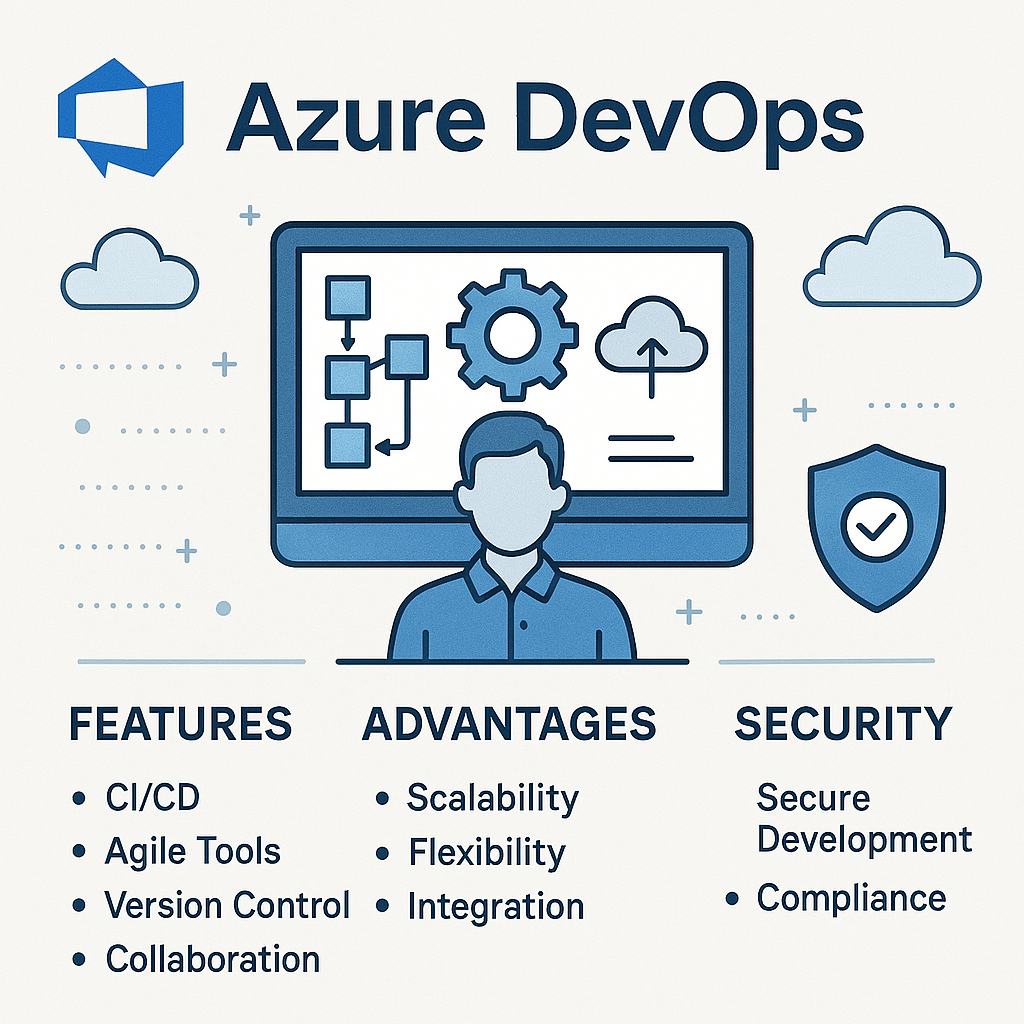I. What is WordPress?
WordPress is a free and open-source content management system (CMS) that anyone can use to build and manage a website.
Definition of WordPress
WordPress is not only a platform for blogging but also a versatile CMS. Powered by PHP and a MySQL or MariaDB database, it provides tools for creating a broad range of websites, from simple blogs to complex e-commerce sites.
Purpose and benefits of using WordPress
WordPress is loved for its simplicity and flexibility. Its benefits include:
- Easy to use and learn
- Extensive customization options
- Large community support and numerous plugins
In conclusion, WordPress offers an excellent platform for anyone interested in creating a website, from beginners to experienced web developers.

II. Getting Started with WordPress
In order to start your journey with WordPress, the first step is installing it. WordPress is a versatile platform that allows you plenty of customization options, and getting it up and running is a straightforward process.
Installing WordPress
WordPress, a powerful content management system (CMS), is accessible to everyone. Whether you’re a beginner or an experienced webmaster, installing WordPress is a simple process:
- Head to the WordPress download page and download the latest version.
- Extract the ZIP file and upload those files to your web server.
- Create a MySQL database for WordPress.
- Run the WordPress installation script by accessing your domain in a web browser.
Congrats! You successfully installed WordPress and now ready to customize it to your needs.
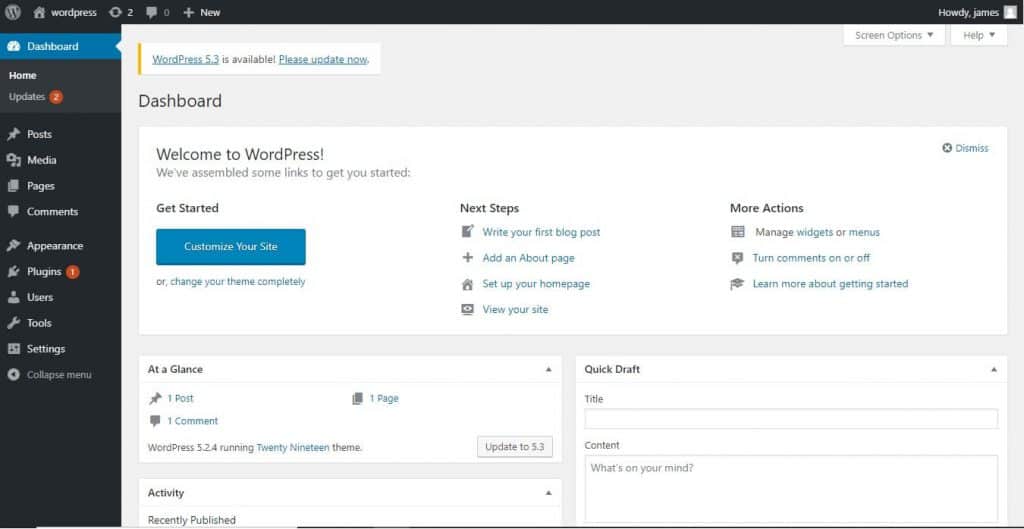
III. Navigating the WordPress Dashboard
When you login to WordPress, your journey starts at the WordPress Dashboard – a home base that serves as the control center for your website. The dashboard comprises various sections or widgets providing information at a glance and shortcut to important features.
Overview of the WordPress Dashboard
The WordPress Dashboard offers a streamlined interface where you can manage your website content, appearance, and functionality. This includes:
- Updates: Keep your website secure with the latest WordPress, themes, and plugins updates.
- Posts: Add new posts and categories, or edit existing ones.
- Media: Manage and upload images, videos, documents, and other media content.
- Pages: Create and manage different pages on your website.
Exploring the admin dashboard widgets
WordPress Dashboard widgets provide information and access to features quickly and effortlessly. From monitoring site activity to quickly drafting a blog post, these widgets simplify your tasks. You can customize the placement of these widgets according to your needs, adding to the flexibility of the dashboard. The essential widgets include “At a Glance,” “Recent Comments,” and “Quick Draft.” Stay tuned for a detailed walkthrough on each widget!
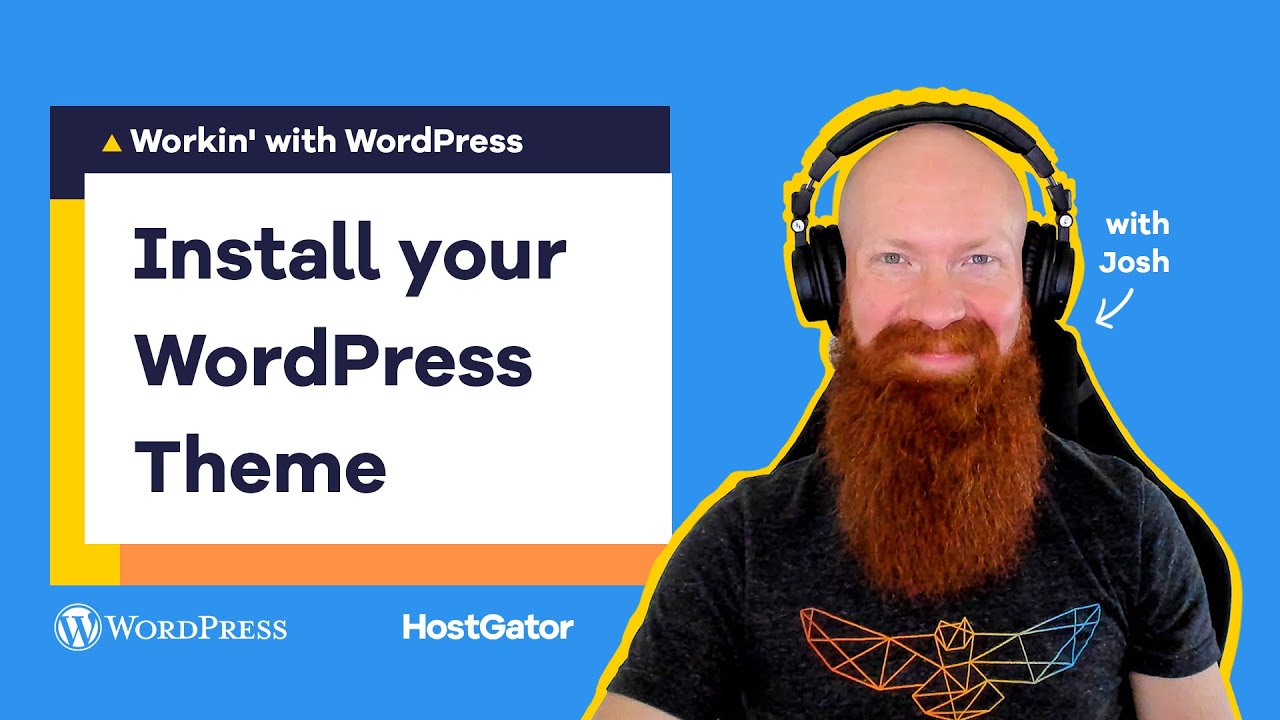
IV. Customizing your WordPress Website
Now that we have gotten the basics down, let’s move onto the exciting part – customizing your WordPress website according to your personal tastes.
Choosing and installing a WordPress Theme
Selecting an eye-catching, functional WordPress theme is an essential part of building your website. Here’s a quick guide to help you along the way:
- From your WordPress dashboard, navigate to ‘Appearance’ > ‘Themes’.
- Explore the available themes—a mixture of free and premium options.
- Click ‘Install’ and then ‘Activate’ to apply your chosen theme.
Need more theme options? Here is the Wikipedia page detailing more about WordPress themes and where you can find them.
Remember, the theme significantly impacts your website’s look and feel, so choose wisely!

V. Creating Content in WordPress
Blogging and content creation take center stage when you use WordPress, a powerful content management system. Here’s what you need to know:
Understanding posts vs. pages
In WordPress, there’s a stark contrast between pages and posts. Posts are entries listed in reverse chronological order on the site’s blog. Pages, on the other hand, are meant for static, timeless content like ‘About’ or ‘Contact Us’ pages.
Here’s a quick comparison:
- Posts:
- Often news or informational updates.
- Listed in reverse chronological order.
- Can be categorized or tagged.
- Pages:
- Timeless static content.
- Not listed by date.
- Not categorized or tagged.
Inserting images and videos
Enhancing your content with images or videos is a breeze with WordPress (as per their Wikipedia page). When editing a post or a page, simply click the ‘Add Media’ button to upload and insert media into your content. Make sure to optimize your media files for websites to achieve faster loading times and a better user experience.
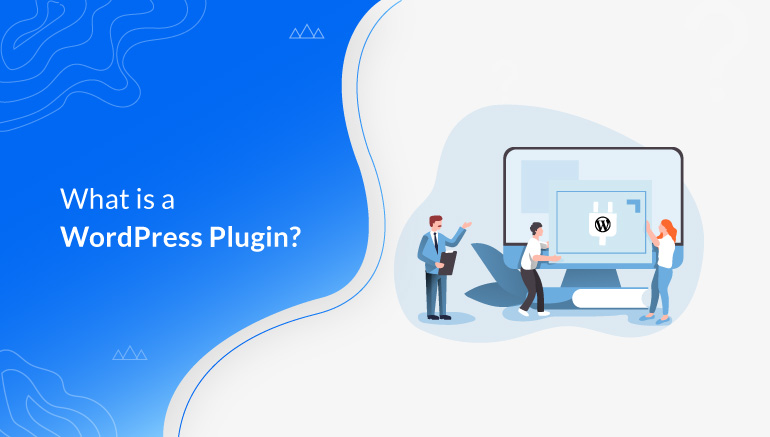
VI. Managing Plugins and Widgets
What are plugins and why are they useful?
Plugins play a crucial role in customizing and enhancing the functionality of your WordPress site. Essentially, plugins are like apps for your WordPress site. They can add new features and functionalities to your WordPress website, such as contact forms or ecommerce capabilities. From boosting your site’s SEO to improving its security, the benefits of plugins are vast.
Learn more about plugins on Wikipedia .
Remember, the key to managing plugins effectively is to ensure that they are always up-to-date and are adding value to your website and its users.
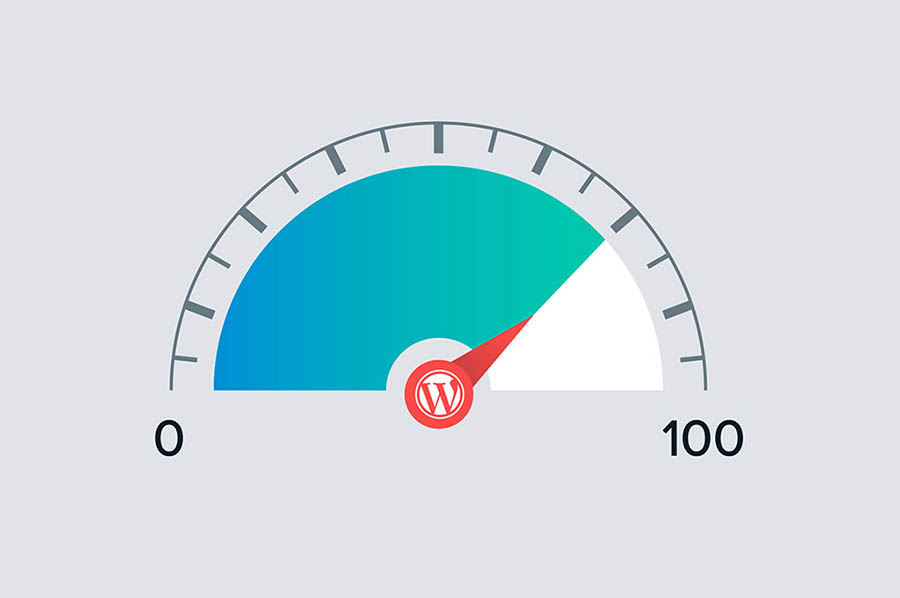
VII. Enhancing Website Performance
In the world of WordPress, enhancing website performance is paramount. A slow website not only frustrates users but can also have severe impacts on SEO rankings.
Importance of Website Optimization
A well-optimized website leads to improved user experience, lower bounce rates, and higher conversion rates. From ensuring minimal server response time to optimizing images for web, every little effort towards optimization contributes significantly to overall website performance.
Caching and Image Compression
Caching works by storing a static version of your content, reducing the server load. On the other hand, image compression reduces image file size without losing quality, making pages faster to load. Together, these two techniques can drastically improve your website’s speed and efficiency.
Maximizing website performance is key in ensuring the best user experience when navigating through your WordPress site.
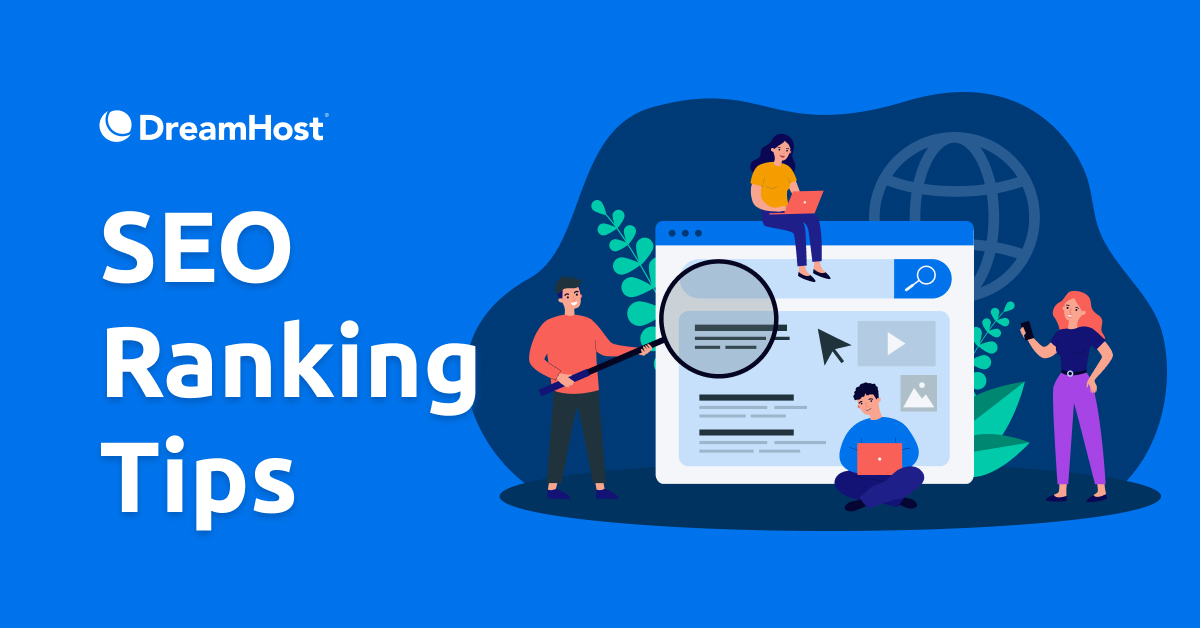
VIII. SEO Basics for WordPress
When it comes to making your WordPress site visible on the internet, understanding SEO basics is crucial. SEO, or Search Engine Optimization, ensures search engines can find and rank your site efficiently.
Understanding the Importance of SEO
Here’s why SEO should be top of your list:
- Visibility: High SEO rankings make your website easier for users to find.
- Traffic: SEO drives organic traffic, potentially leading to more conversions.
- Competitive Edge: You stand out against competitors if your website is easily found.
Optimizing Page Titles, Meta Descriptions, and URLs
Optimization doesn’t have to be difficult. Here are easy ways to start:
- Page Titles: Make them descriptive and engaging.
- Meta Descriptions: Ensure they effectively summarize your content.
- URLs: Keep them short and relevant.
Installing an SEO Plugin
SEO plugins, like Yoast SEO or All in One SEO Pack, can give you tips for improving your site’s ranking and overall performance. In just a few steps, your WordPress site can be more SEO-friendly.
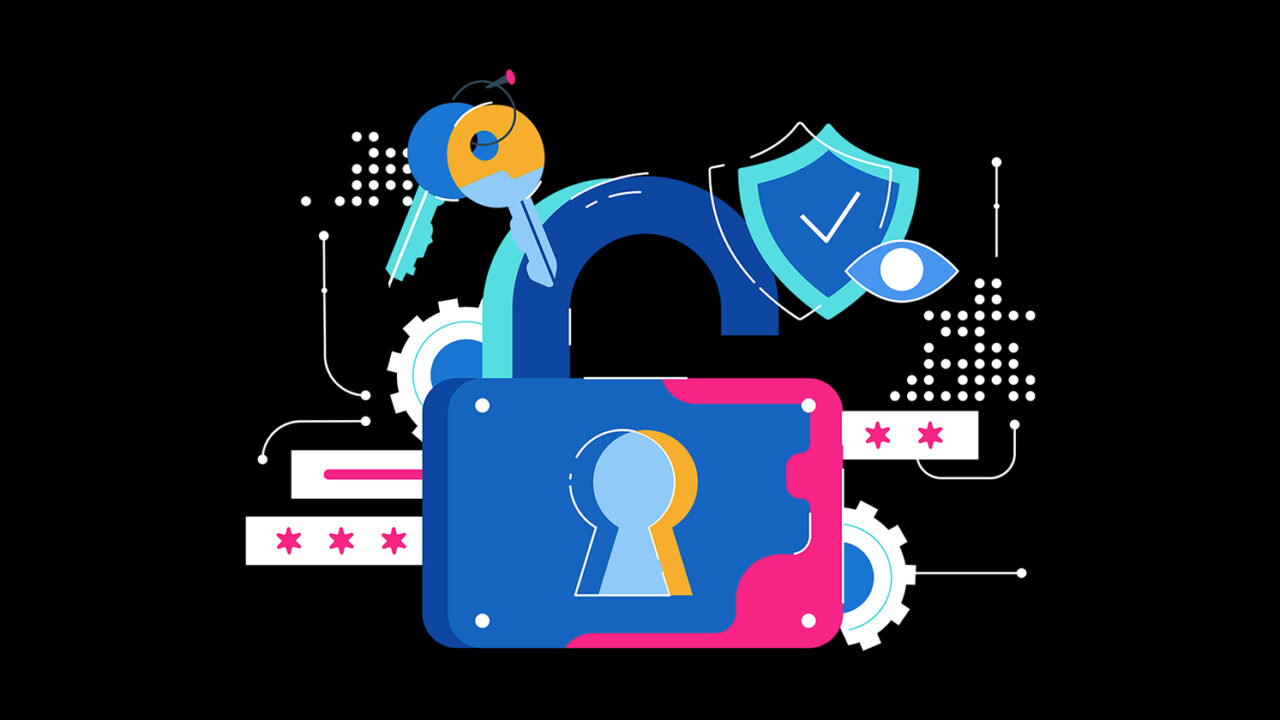
IX. Protecting Your WordPress Website
Securing your WordPress website is as crucial as building it. A secure website ensures your work remains safe, and your visitors’ data are protected.
Importance of website security
Website security is not just a nice-to-have; it’s a must-have in an age where cyber threats are intensifying (Wikipedia). Considering the vast amount of sensitive data websites often hold, their security is paramount.
Implementing strong passwords
Strong passwords are your first line of defense against potential breaches. Balancing complexity and memorability, your password should always deter attackers.
Installing security plugins
Brandishing security plugins compounds your website’s security. These plugins help identify vulnerabilities and automatically block common threats.
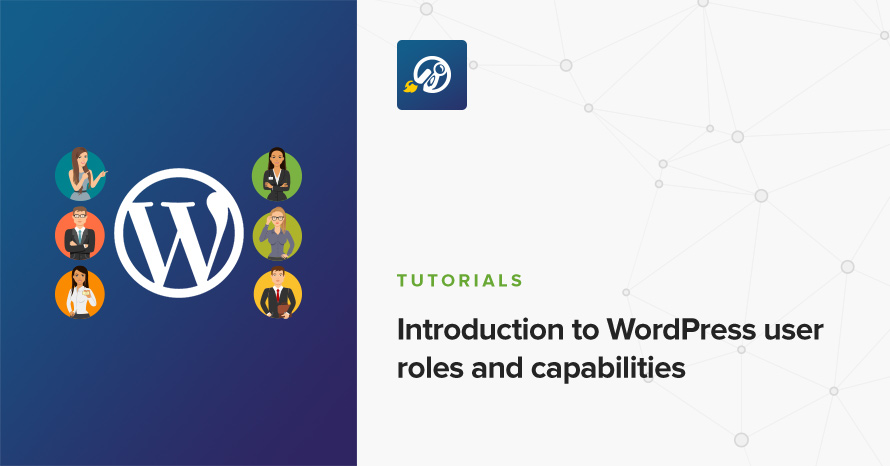
X. Managing User Roles and Permissions
Managing user roles and permissions is a crucial aspect of running a successful WordPress website. Whether you’re running a blog with multiple authors or a business site with several employees accessing the backend, you need to understand the importance of user roles.
Overview of user roles in WordPress
WordPress offers various user roles, each with its own set of capabilities:
- Administrator: This role has access to all administrative features within a single site.
- Editor: Users with the editor role can publish, edit, and delete posts, including those written by others.
- Author: Users with the author role can publish, edit, and delete their own posts.
- Contributor: Users with the contributor role can write and manage their own posts but can’t publish them.
- Subscriber: Subscribers only have the capabilities to manage their profile.
For a deeper understanding of each role, visit the user roles section in WordPress on Wikipedia.

XI. Conclusion
As we wrap up this beginner’s guide to WordPress, remember that WordPress is user-friendly and a powerful tool for building and managing websites. You’ve learned:
- Introduction to WordPress: An open-source CMS allowing users to build and manage websites.
- Navigating the WordPress dashboard: Understanding the WordPress interface.
- Creating and editing posts and pages: Step-by-step process for adding content.
- Installing themes and plugins: Enhancing functionality and appearance.
Each step we’ve taken together boosts your confidence in web building. Stay curious, keep exploring, and remember, with WordPress, the digital sky is only the beginning!